Adding an Image to an Order on the iPad
This quick help guide shows you how to add an image to an order.
When you are
ready to take the
picture you wish
to attach to an
order Tap the
Camera App.
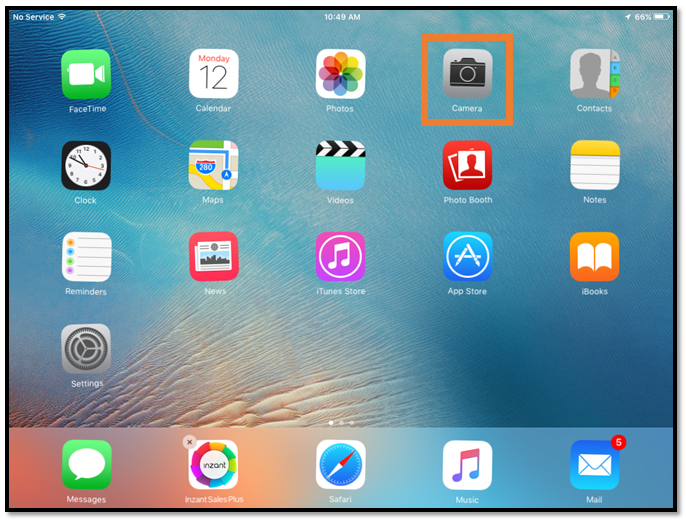
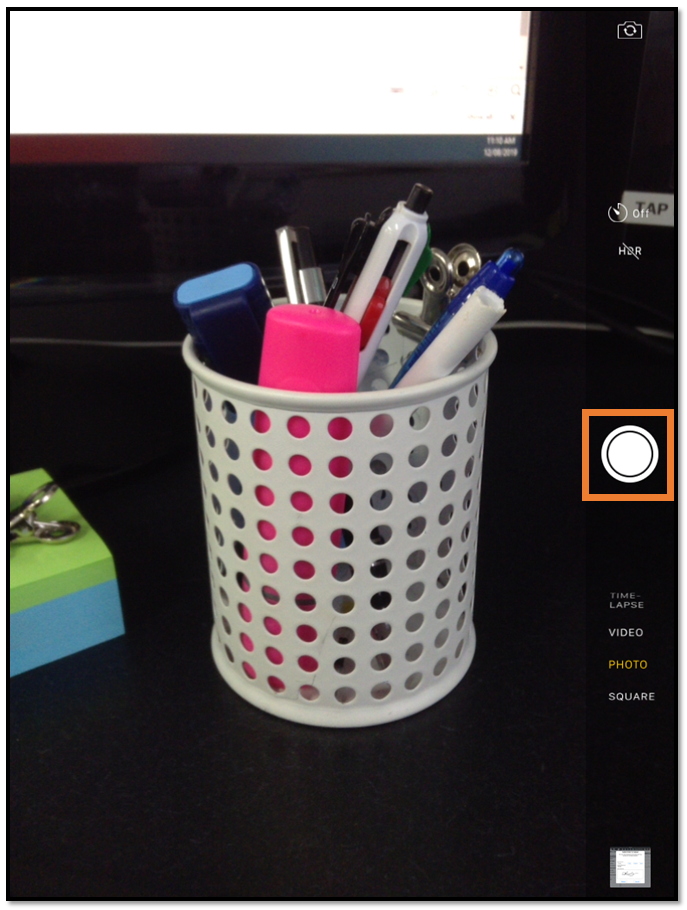
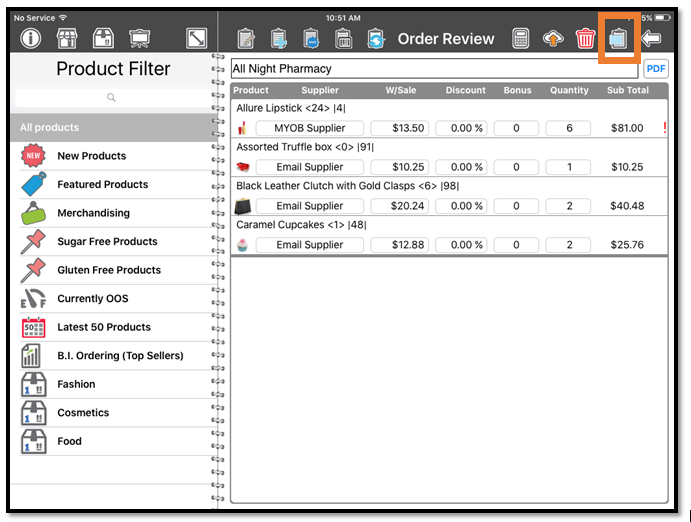
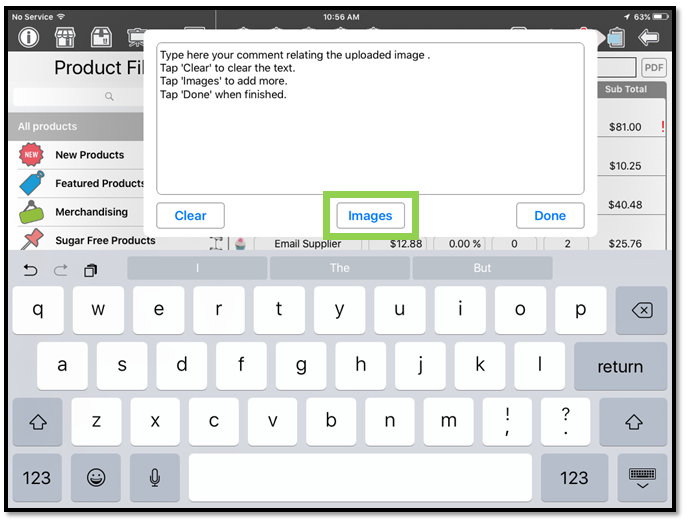
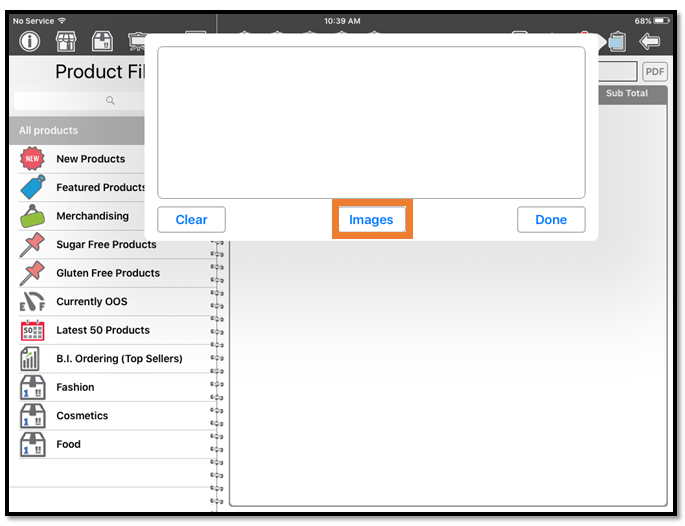
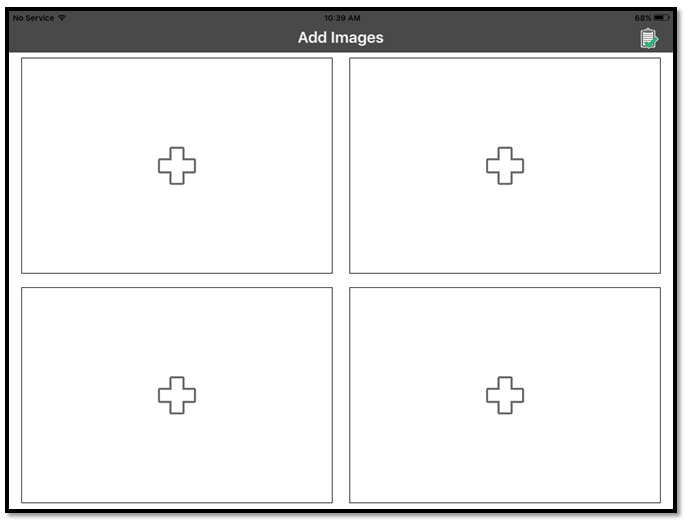
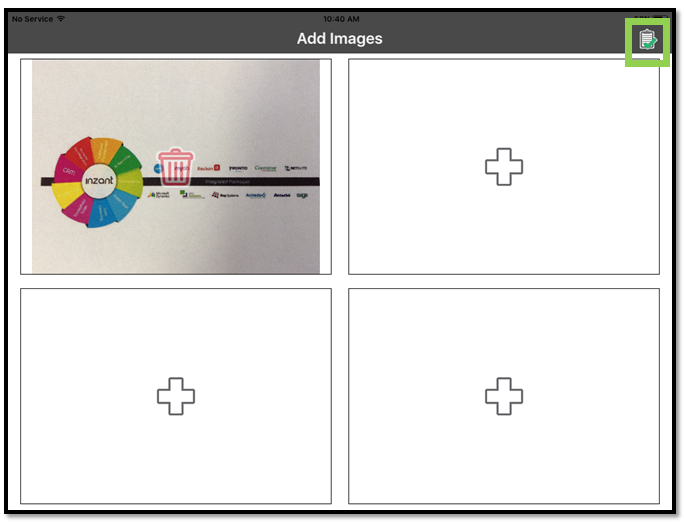
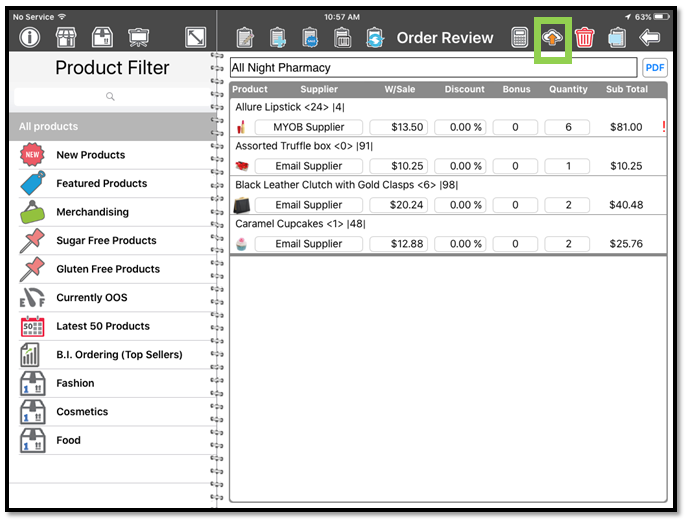
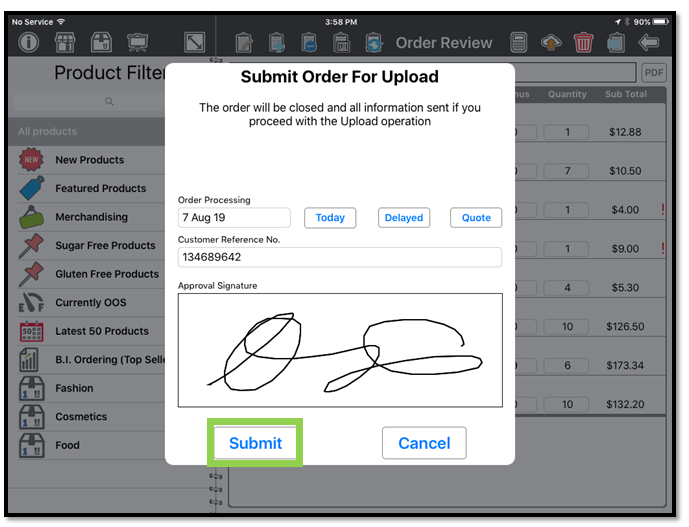
Tap the
capture button
to take the
desired picture, then tap the
home button
and re-open
the Inzant Sales Plus App.
Return to your
order review
screen and tap
the “Notes”
icon shown.
Tap in the box to start typing. Tap Done when finished.
Now Select the
Images Button.
When this screen
appears tap on one
of the plus button to
select your desired image.
Once you have
attached your
image/s tap
this icon to
return to the
“Order Review”
screen.
Now the desired
image/s have
been attached.
The order can
now be uploaded
as normal by tapping the 'Upload to Cloud”
icon.
Complete the order upload process as per normal, and submit the interaction when you are finished with the sales call. The image will be visible in the Inzant Sales Management Portal (by admin staff)
Related Articles
Inzant Sales iPad - Ordering
The link below will walk you through placing an order on the iPad. Topics include: https://youtube.com/playlist?list=PLpk7RKJTyAWDzjxuGHkaQ3pdQEdzVKd4H 1. Dashboard and Quick links 2. Starting an order in basic order mode 3. Starting an order ...Adding and Editing Products using the Management Portal
This guide provides information on Adding & Editing Products in the Inzant Sales Management Portal. Firstly you'll need to be logged into the Inzant Sales management / admin portal. Adding a Product The quickest way to Add a new Product is to use ...Taking an Order using Product Image Campaigns
This Quick Help Guide shows you how to take an order using the product image presentation mode on the iPad. Tap the 'Retailer' Icon Find the required Retailer using the filters or search on Suburb or Name. If you are using the 'Call cycle' filters ...Barcode Scanning Ordering using the iPad Device Camera
To use the iPad device camera for barcode scanning you first need to ensure that your system is enabled for barcode scanning, as well as ensuring that you’ve configured the default barcode scanning method to be “Device Camera”. See a quick guide on ...StockCount Order Mode - Stock Level Ordering
The StockCount Order mode allows for "Levels" to be setup for each and every customer, for all items they stock from you. You can then simply use this default "Level" to do quick and simple reordering in this order mode. Important Note: Please be ...
Popular Articles
Home Screen and Navigating the System
The Home Screen The home screen is the start up screen for the App. It contains links to all the other major screens and provides some KPI information and access to your schedule. In this article we will discuss all the links so you can navigate ...Setting a Retailer to have Website access from the Management Portal
To enable customers access to the B2B Portal or Website, you need to allow the Contact on a Retailer to have access. After logging into the Inzant Sales Management Portal you'll need to navigate to the Contact or Retailer in question. Finding a ...Inzant Website CMS User Manual
The latest version (currently version 1.4) of the CMS User Manual is attached, which you can download and use as required.Creating Hyperlinks
There are two main areas within the CMS that hyperlinks can be created; In a specific content zone provided by a widget. In the CK Editor content entry zone. Both zones offer the same 3 basic link types, Internal URLs, External URLs and Mailto ...Initialising & Resyncing the Inzant Sales App
If you need to reload your database the process is quite straight forward. Please be mindful that performing the below process will erase ALL information within Inzant Sales on the device, so please check and make sure all incomplete orders or quotes ...
Recent Articles
Adding a Favourites List to a Retailer
In this video, I will show you how to add a favourites list to a retailer. I will guide you through the steps, including selecting the retailer, navigating to the favourites section, and adding a list. I will also explain how to choose the contact ...Accessing and Managing Favourites Lists
In this video, I will show you how to access and manage your favourites lists on our platform. I will guide you through the steps to access your favourites list, apply filters, and view specific categories. Additionally, I will demonstrate how to add ...Creating Bespoke Favorites Lists for a Contact
In this video, I will show you how to create a bespoke favorites list for a specific contact. Sometimes, certain contacts may have unique preferences, and it's important to cater to their needs. I will guide you through the process of selecting the ...Changing the Order of Favorites Lists
In this video, I will show you how to easily change the order of your favorites list on both the website and the iPad. By simply dragging and dropping, you can customize the order to your preference. No action is required from you, this is just a ...How to Create and Manage Favourites List on iPhone
In this video, I will show you how to create and manage a favourites list on your iPhone. You can access, edit, and add items to your favourites list directly from the iPhone app. I will guide you through the steps of adding a favourites list, adding ...