Completing a survey on the iPad
Inzant Sales Pro Plus users will be able to use task and survey functionality. Task and Surveys are set by the management staff for the reps to complete while making their sales calls. Tasks can include showing buyers a specific catalog, special sheet or product range. Surveys are customisable by your management staff they can include yes or no questions, text box answers, photo responses and drop down menu responses. Surveys can be mandatory or optional. below is a guide to completing a survey.
After selecting a retailer to view if you have any mandatory tasks to complete you can see the "Required Tasks" box this will show any tasks or surveys that must be completed if these are not completely you will not be able to upload an order for the customer.
To begin your survey touch the interactions button.
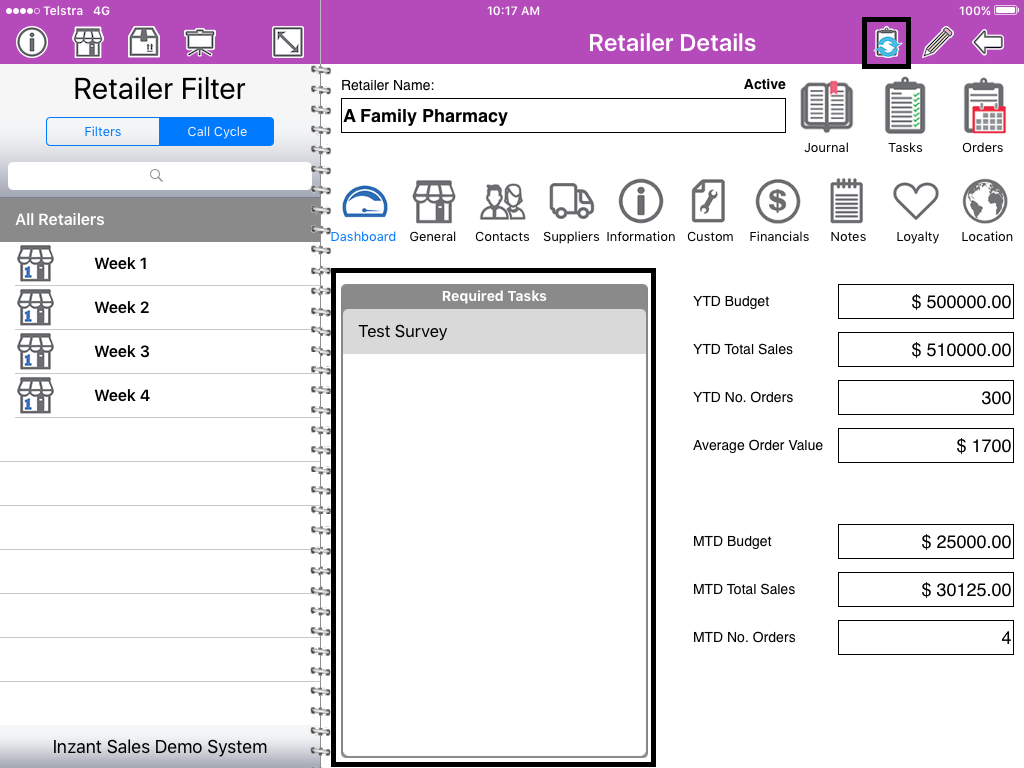
Once in the Interaction screen touch "New Task" this will show you all available tasks for this customer here you can see mandatory and optional tasks.

Select the task or survey you would like to do from the scroll wheel, and touch "Start Task" to begin
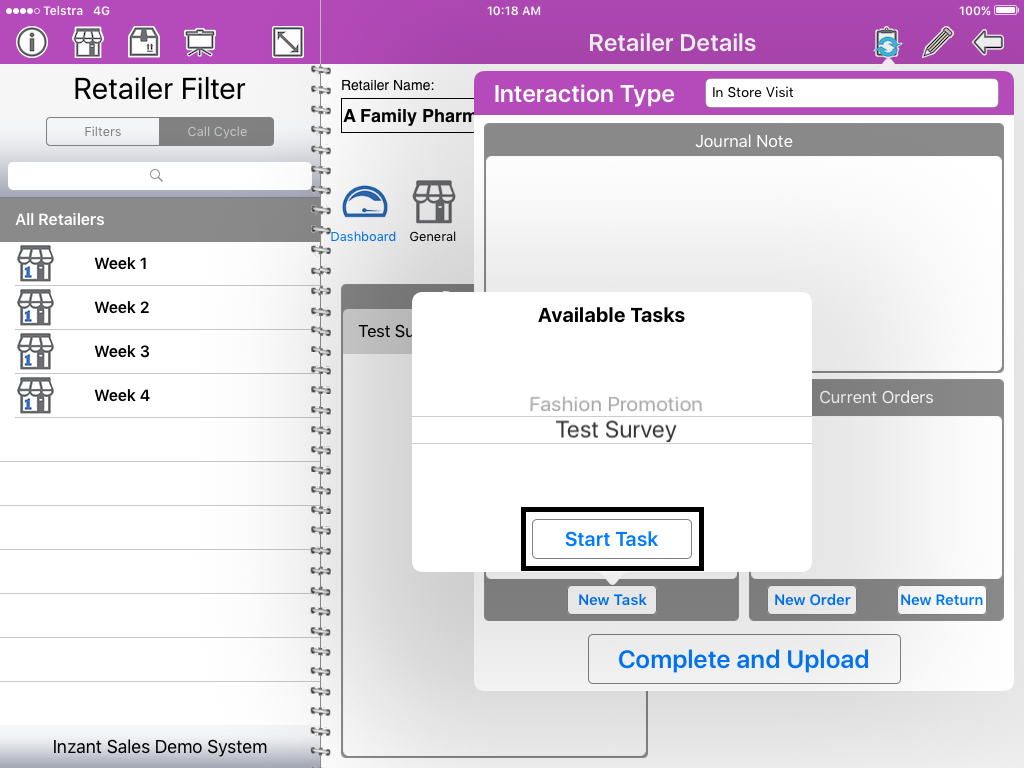
The Survey will pop up on your screen, this is created by your management team and will be specific to your own company. There are a range of answer options the management team can choose for you, including: yes no buttons, photo responses, text boxes, drop down menu responses.
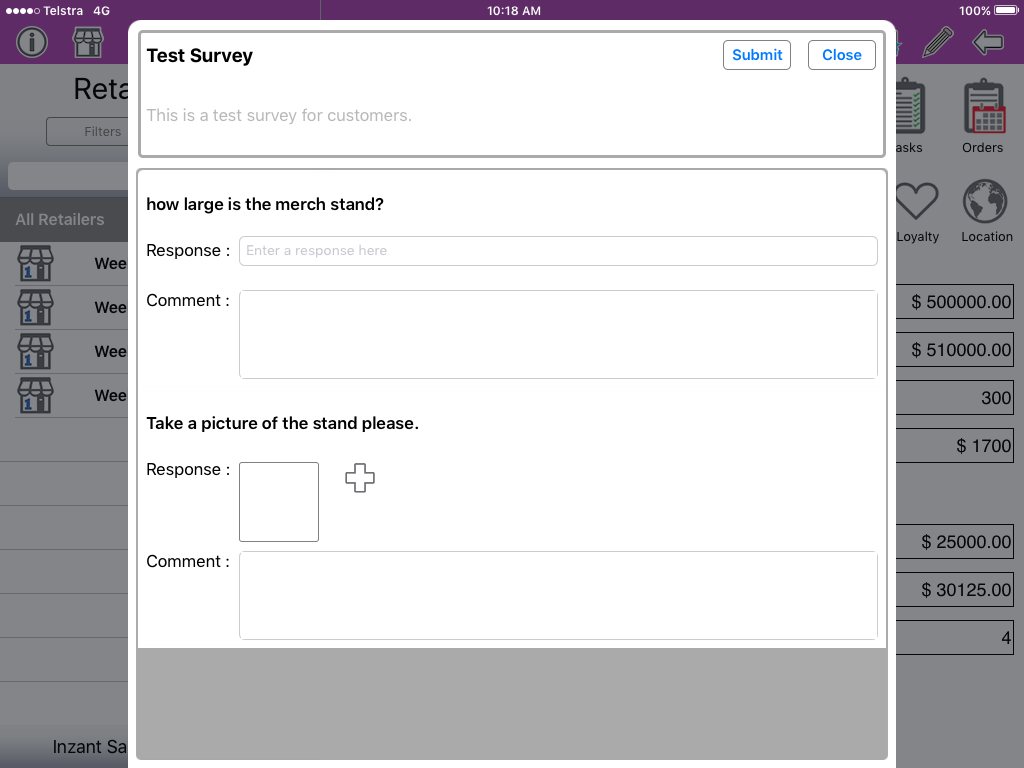
To input an answer on a drop down question touch the bar and you will see a list of options scroll to the option that is correct and touch "done"
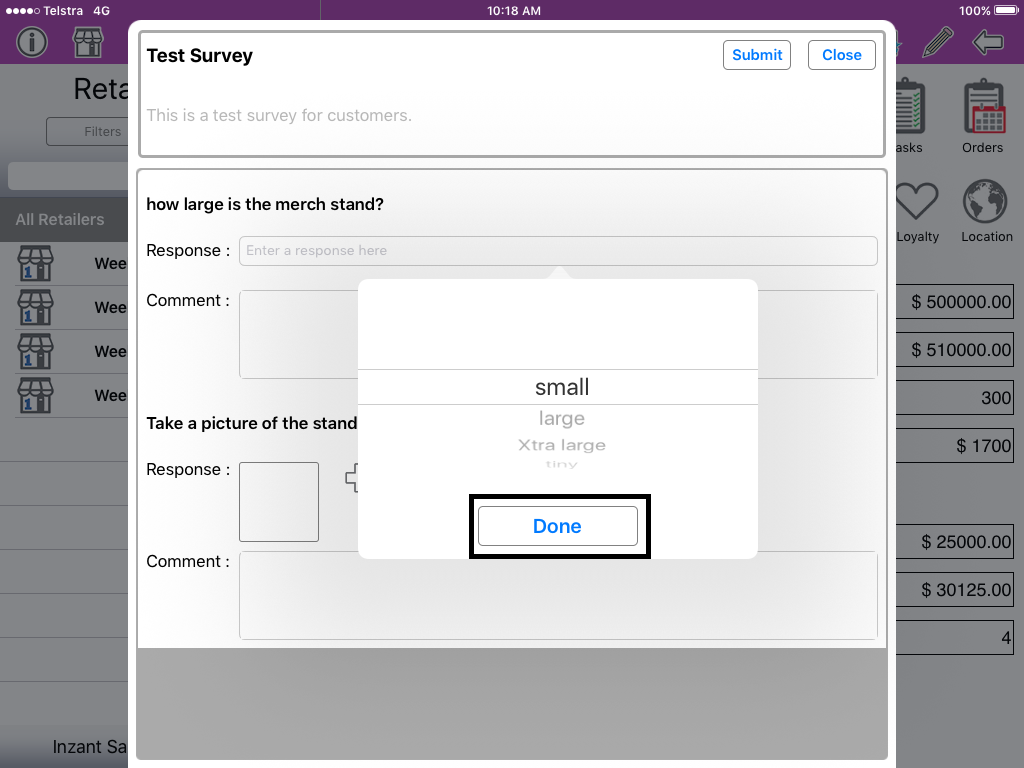
To input an answer for a text box touch the text box and a keyboard will pop up you can type any notes relevant here
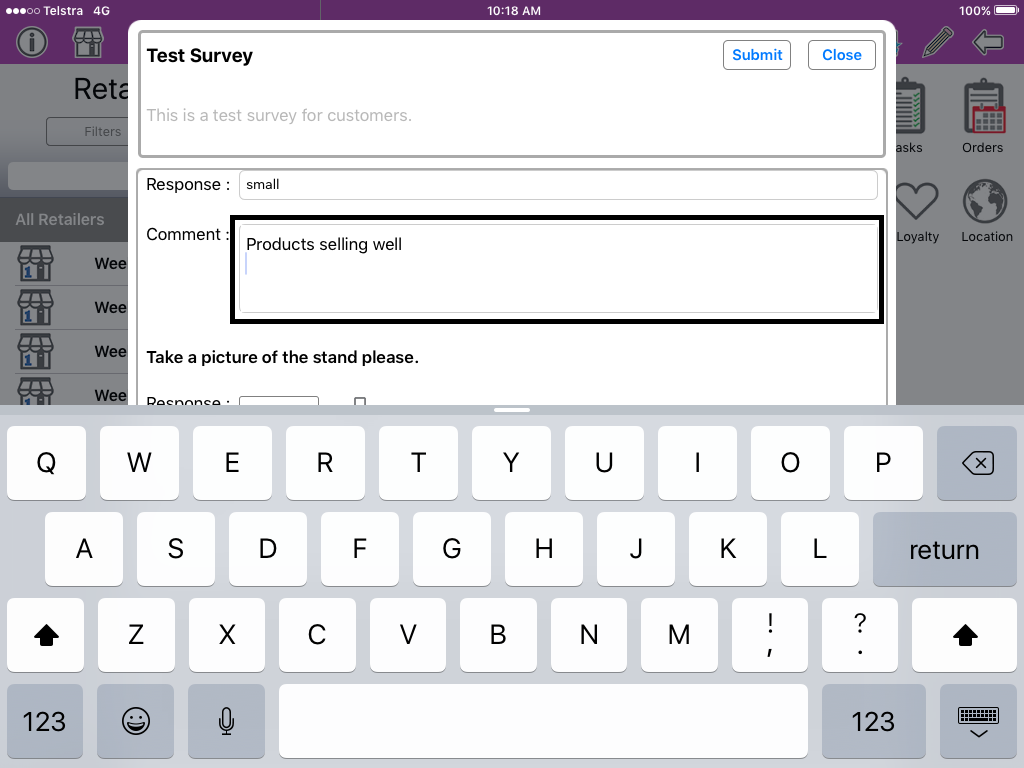
To add an image for a photo answer touch the plus icon this will open the camera for you and you to take a photo.
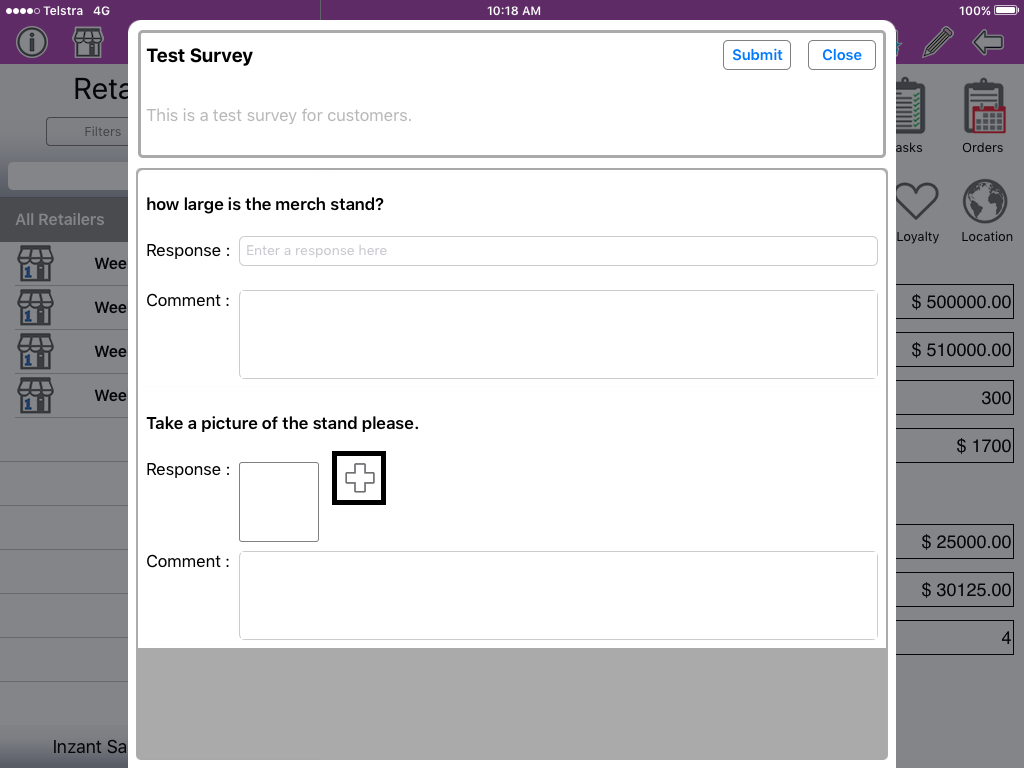
After you have filled in all required answers you can submit your survey by clicking the "submit button" If you wish to close the Survey at any time you can also click the Close button and it will sit in your tasks list on the interaction screen until you are ready to complete it.
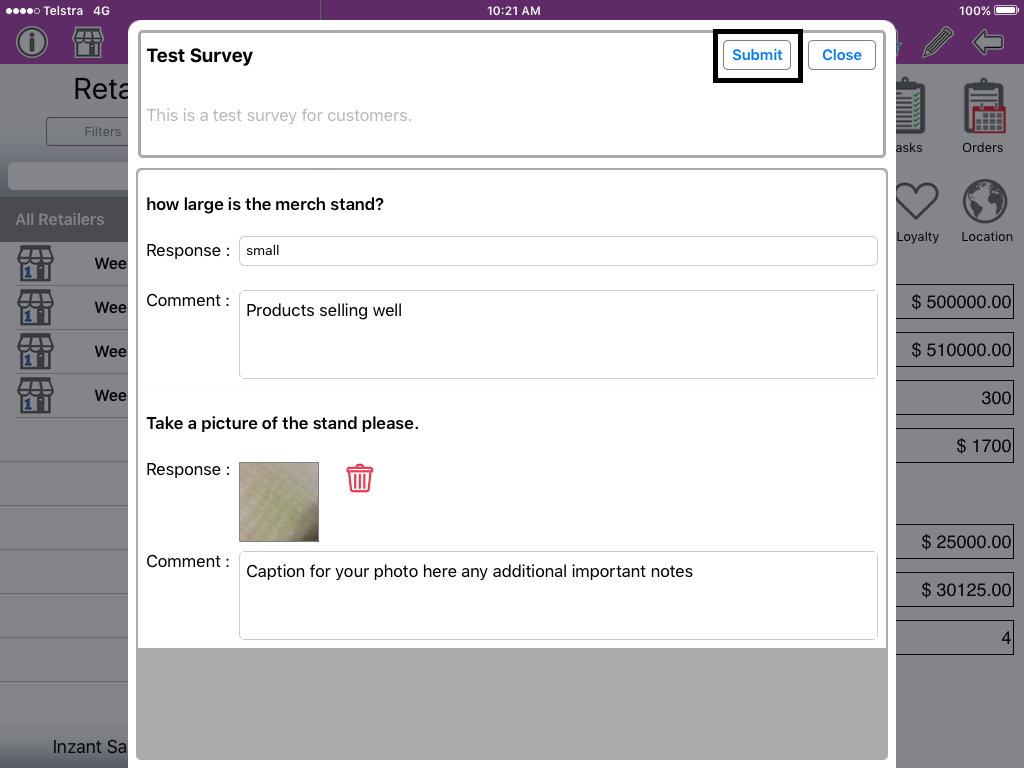
Once you have touched submit you will be taken back to the interaction screen here you can see your survey has been completed as it has a green tick next to it, if you have just closed the survey it will not show the tick and will need to be completed before you will be able to upload any orders for this customer.
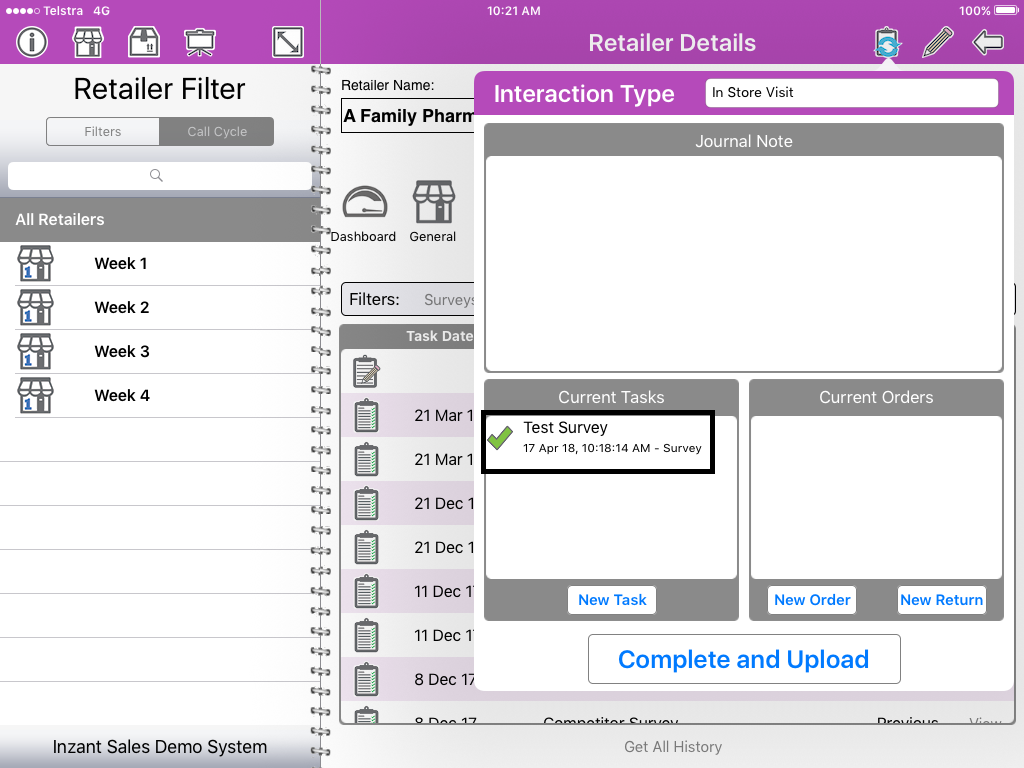
You can now create your order as you normally would and touch "complete and upload" for all tasks, surveys and orders that you have taken for this buyer to be uploaded together.
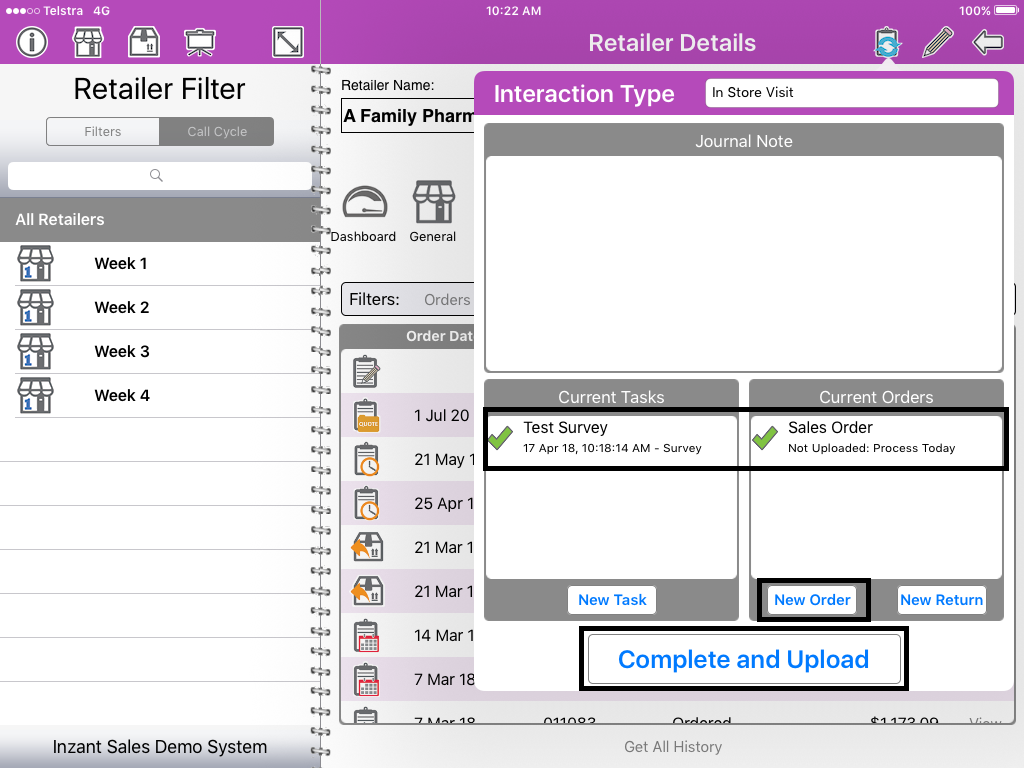
After selecting a retailer to view if you have any mandatory tasks to complete you can see the "Required Tasks" box this will show any tasks or surveys that must be completed if these are not completely you will not be able to upload an order for the customer.
To begin your survey touch the interactions button.
Once in the Interaction screen touch "New Task" this will show you all available tasks for this customer here you can see mandatory and optional tasks.
Select the task or survey you would like to do from the scroll wheel, and touch "Start Task" to begin
The Survey will pop up on your screen, this is created by your management team and will be specific to your own company. There are a range of answer options the management team can choose for you, including: yes no buttons, photo responses, text boxes, drop down menu responses.
To input an answer on a drop down question touch the bar and you will see a list of options scroll to the option that is correct and touch "done"
To input an answer for a text box touch the text box and a keyboard will pop up you can type any notes relevant here
To add an image for a photo answer touch the plus icon this will open the camera for you and you to take a photo.
After you have filled in all required answers you can submit your survey by clicking the "submit button" If you wish to close the Survey at any time you can also click the Close button and it will sit in your tasks list on the interaction screen until you are ready to complete it.
Once you have touched submit you will be taken back to the interaction screen here you can see your survey has been completed as it has a green tick next to it, if you have just closed the survey it will not show the tick and will need to be completed before you will be able to upload any orders for this customer.
You can now create your order as you normally would and touch "complete and upload" for all tasks, surveys and orders that you have taken for this buyer to be uploaded together.
Related Articles
Completing Survey Tasks
This guide will give you a brief walk-through about Survey Tasks. Survey Tasks are generated to receive feedback based on information you receive from a Retailer - whether its Merchandising, Competitor or Satisfaction related, the Survey module ...Completing a Task
You will only have the opportunity to complete Tasks if you have Call Management on 'Advanced'. Online Help The help link will provide you with access to our knowledge base with the articles filtered by relevance. There are two ways to access the ...Inzant Sales iPad - Ordering
The link below will walk you through placing an order on the iPad. Topics include: https://youtube.com/playlist?list=PLpk7RKJTyAWDzjxuGHkaQ3pdQEdzVKd4H 1. Dashboard and Quick links 2. Starting an order in basic order mode 3. Starting an order ...Taking an Order on the iPad using Add Items order mode
This guide will show you how to take an Order on the iPad using the Add Items order mode. To get started, tap the Retailer icon, then select the Retailer you'd like to raise the order on. To begin an order, tap the Interaction icon. Now tap the 'New ...Rebooting your iPad
If your iPad is doing things that normally shouldn't be possible, or if its just running really slowly then potentially a reboot could help. To do this you need to press and hold the Sleep/Wake button and the Home button at the same time for at least ...
Popular Articles
Home Screen and Navigating the System
The Home Screen The home screen is the start up screen for the App. It contains links to all the other major screens and provides some KPI information and access to your schedule. In this article we will discuss all the links so you can navigate ...Setting a Retailer to have Website access from the Management Portal
To enable customers access to the B2B Portal or Website, you need to allow the Contact on a Retailer to have access. After logging into the Inzant Sales Management Portal you'll need to navigate to the Contact or Retailer in question. Finding a ...Inzant Website CMS User Manual
The latest version (currently version 1.4) of the CMS User Manual is attached, which you can download and use as required.Creating Hyperlinks
There are two main areas within the CMS that hyperlinks can be created; In a specific content zone provided by a widget. In the CK Editor content entry zone. Both zones offer the same 3 basic link types, Internal URLs, External URLs and Mailto ...Initialising & Resyncing the Inzant Sales App
If you need to reload your database the process is quite straight forward. Please be mindful that performing the below process will erase ALL information within Inzant Sales on the device, so please check and make sure all incomplete orders or quotes ...
Recent Articles
Adding a Favourites List to a Retailer
In this video, I will show you how to add a favourites list to a retailer. I will guide you through the steps, including selecting the retailer, navigating to the favourites section, and adding a list. I will also explain how to choose the contact ...Accessing and Managing Favourites Lists
In this video, I will show you how to access and manage your favourites lists on our platform. I will guide you through the steps to access your favourites list, apply filters, and view specific categories. Additionally, I will demonstrate how to add ...Creating Bespoke Favorites Lists for a Contact
In this video, I will show you how to create a bespoke favorites list for a specific contact. Sometimes, certain contacts may have unique preferences, and it's important to cater to their needs. I will guide you through the process of selecting the ...Changing the Order of Favorites Lists
In this video, I will show you how to easily change the order of your favorites list on both the website and the iPad. By simply dragging and dropping, you can customize the order to your preference. No action is required from you, this is just a ...How to Create and Manage Favourites List on iPhone
In this video, I will show you how to create and manage a favourites list on your iPhone. You can access, edit, and add items to your favourites list directly from the iPhone app. I will guide you through the steps of adding a favourites list, adding ...