Quick Guide - Creating / Editing Forward Dated Orders
This is a Guide on Forward Dated Orders.
Whilst creating a New Sales Order you can select to forward date orders.
Use the Calendar Icon to select date of expected delivery, the status of your order will change to Pending.
To Save your order, for future editing before submitting, tap the 'Save' icon in the top right.
To access this order again for editing or submission. Tap the Sales/Return order field. You will see the Order Details with Number, Type, Name of Retailer, Date the order is due, Total $ Amount, State of order, and the source it was created by.
Forwards Dated Orders Status while saved is 'Subpending', shown below. Double Tap the order name to reopen the order for editing. You can access the order for editing at any time, when finishing editing Tap the 'Save' Icon.
After Finalizing to 'Submit an External Order', tap the cloud highlighted, then OK. (Pic.1) Note: NO purchase order will be raised. your Sales order will stay editable until you Submit to Cloud.
Alternatively after finalizing to 'Submit order' to the cloud tap the cloud highlighted, then OK. (Pic.2)
1. 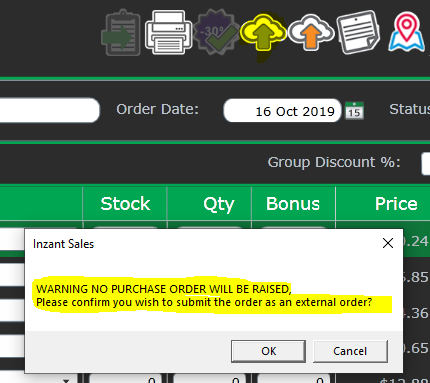 2.
2. 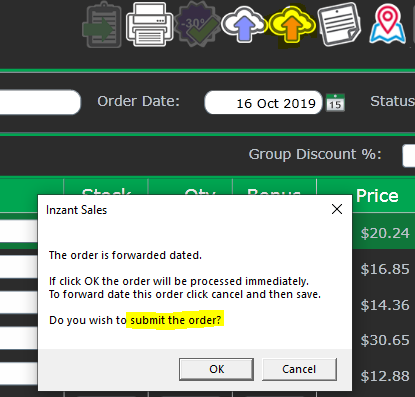
If you have 'Submitted your Order Externally, the order will need to be confirmed before a Purchase Order is made.
Here are two useful guides;
Related Articles
Quick Guide - Editing a Delayed / Future dated Order
This is a Quick Guide on Editing a Delayed / Future dated Order- To Access Future Dated Orders, Open your Retailer Details field, in the top right corner tap on the icon 'Orders'. Tap the 'Get All History' button to expand the Retailers order ...Pending (Forward Dated) Order Management
The Inzant Sales Plus app allows mobile sales users to completely manage both their quotes and forward dated (Pending) orders. This guide covers the management of forward dated orders. To reopen a pending order you must first navigate to the Retailer ...Quick Guide Editing a Quote on Inzant Sales Plus
This is a Quick Guide Editing a Quote- A Quote can be edited as many times as needed before being uploaded to the Cloud. To edit a quote, Log onto Inzant Sales Plus App and select the Retailer, then Click 'Orders'. This list will appear showing if ...Quick Guide - Creating an Order using the Management Portal
This is a Quick Guide on Creating a New Order using the Inzant Sales Management Portal Starting your Order-Open the Dashboard, Select a Retailer to Start a new Order. Next navigate to the Retailer Details screen. From a selected retailers detail ...Management Portal - Bulk Editing
To bulk edit on any screen whether you want to confirm a group of orders, change the date of a group of future dated orders, change a territory or edit a retail chain. The process is the same on all screens. To do this you can now use the bulk edit ...
Popular Articles
Home Screen and Navigating the System
The Home Screen The home screen is the start up screen for the App. It contains links to all the other major screens and provides some KPI information and access to your schedule. In this article we will discuss all the links so you can navigate ...Creating a Retailer
This article provides a short walk-through tutorial on the steps required when creating a new Retailer Using the Inzant Sales app. To Create a New Retailer touch 'Retailers' on the left of the screen. You will now be able to view a list of previously ...Setting a Retailer to have Website access from the Management Portal
To enable customers access to the B2B Portal or Website, you need to allow the Contact on a Retailer to have access. After logging into the Inzant Sales Management Portal you'll need to navigate to the Contact or Retailer in question. Finding a ...Inzant Website CMS User Manual
The latest version (currently version 1.4) of the CMS User Manual is attached, which you can download and use as required.Creating Hyperlinks
There are two main areas within the CMS that hyperlinks can be created; In a specific content zone provided by a widget. In the CK Editor content entry zone. Both zones offer the same 3 basic link types, Internal URLs, External URLs and Mailto ...
Recent Articles
Management Portal - Adding a Pricing Rule Walk Through Video
Watch the linked video as we walk through creating a new pricing rule, set conditions for discounts, select products, choose applicable price lists, and schedule the rule for auto-publishing. Check out the detailed steps and explanations below to ...Performing a Hard Reset on an iPad
Adding a Favourites List to a Retailer
In this video, I will show you how to add a favourites list to a retailer. I will guide you through the steps, including selecting the retailer, navigating to the favourites section, and adding a list. I will also explain how to choose the contact ...Accessing and Managing Favourites Lists
In this video, I will show you how to access and manage your favourites lists on our platform. I will guide you through the steps to access your favourites list, apply filters, and view specific categories. Additionally, I will demonstrate how to add ...Creating Bespoke Favorites Lists for a Contact
In this video, I will show you how to create a bespoke favorites list for a specific contact. Sometimes, certain contacts may have unique preferences, and it's important to cater to their needs. I will guide you through the process of selecting the ...