Adding an Image to an Order on the iPad
This quick help guide shows you how to add an image to an order.
When you are
ready to take the
picture you wish
to attach to an
order Tap the
Camera App.
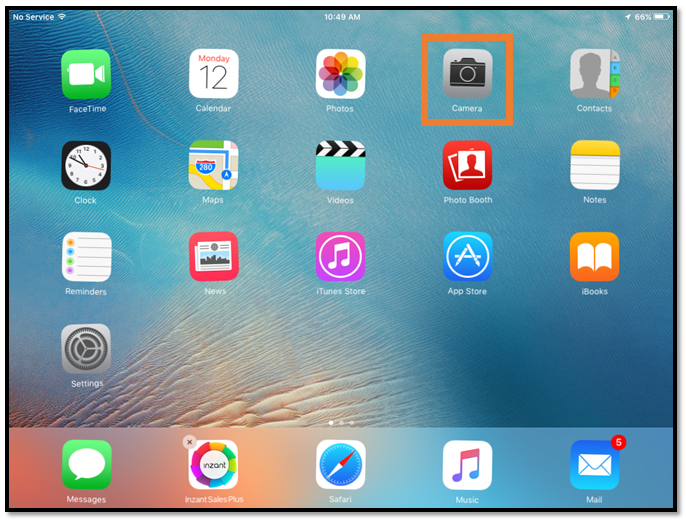
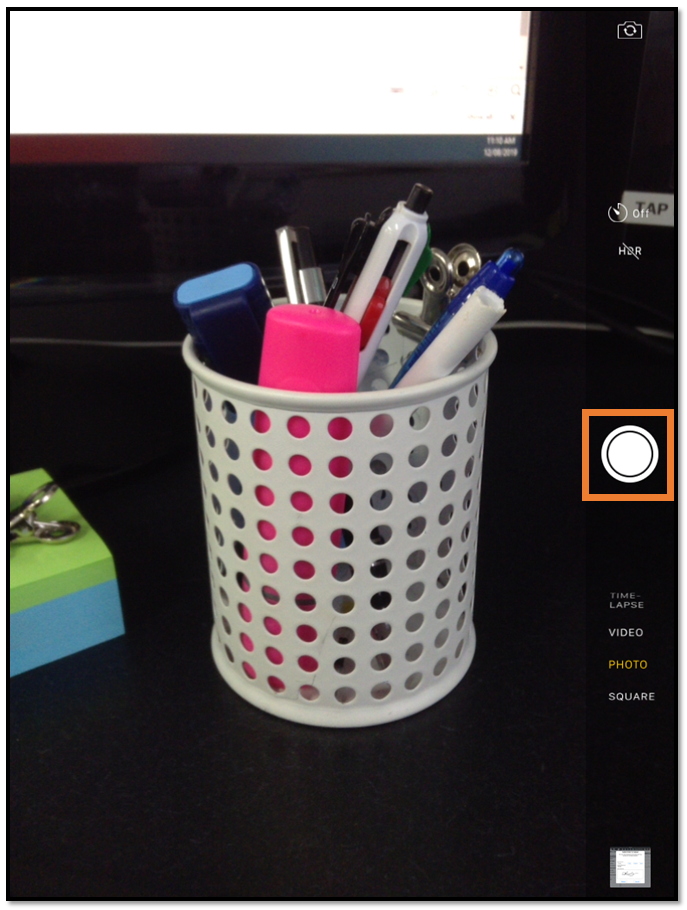
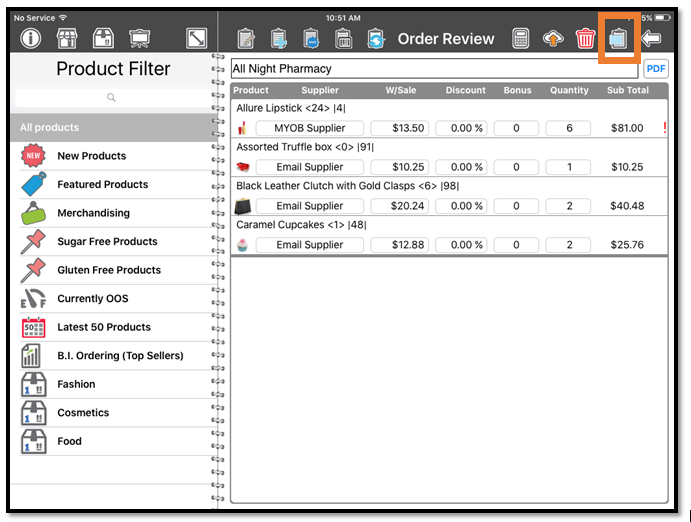
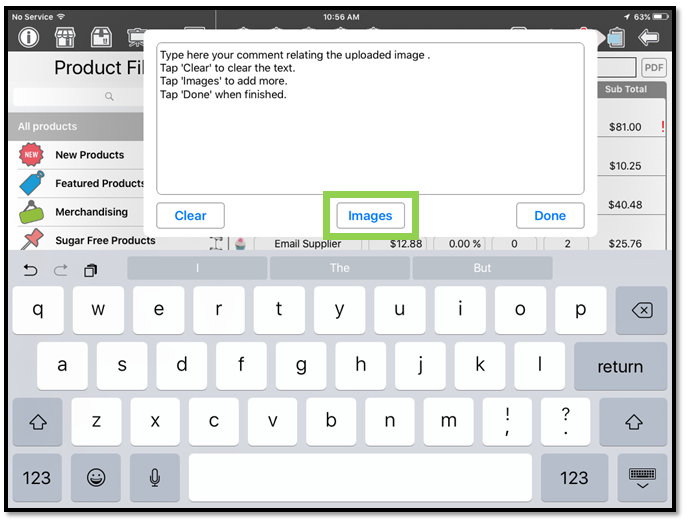
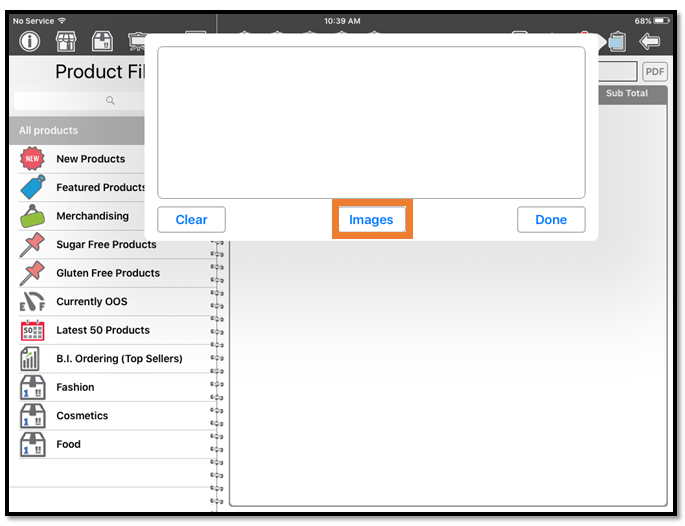
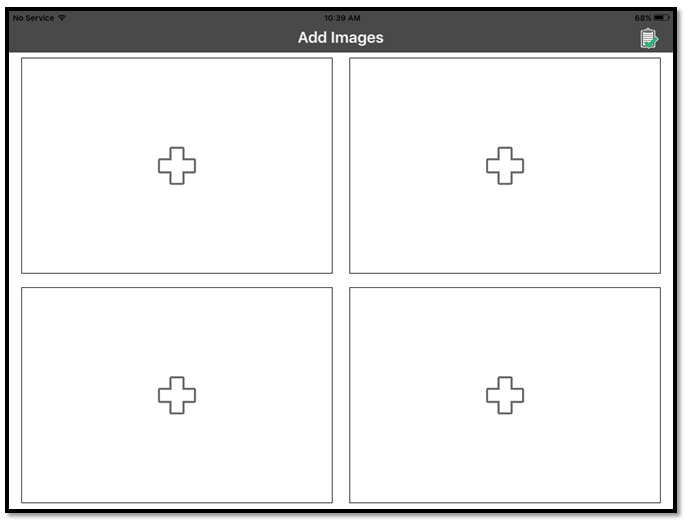
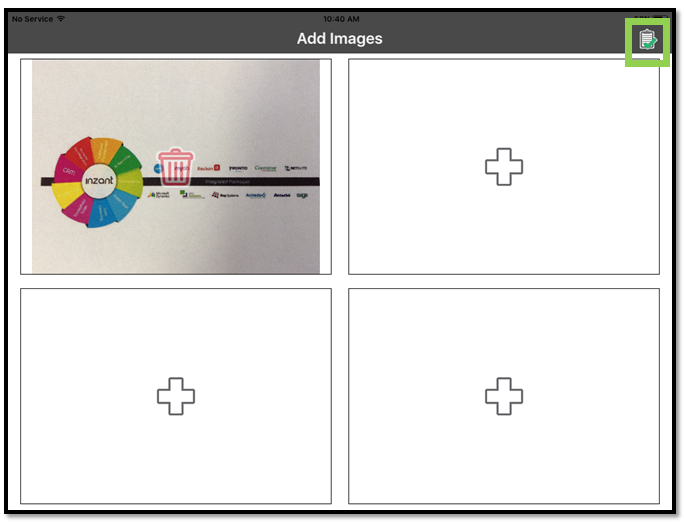
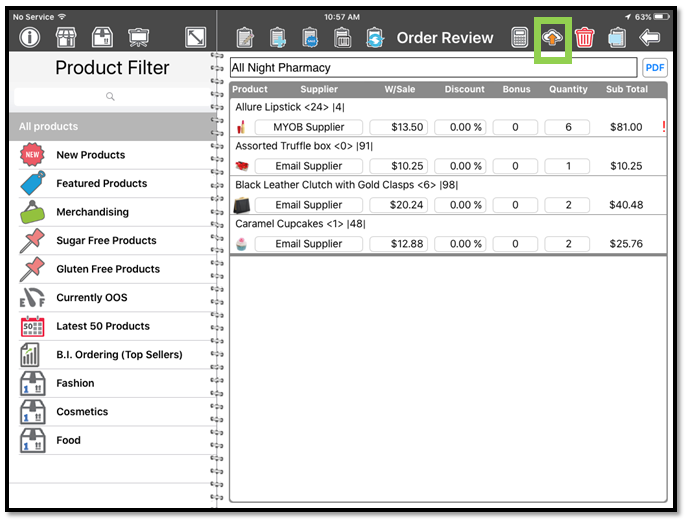
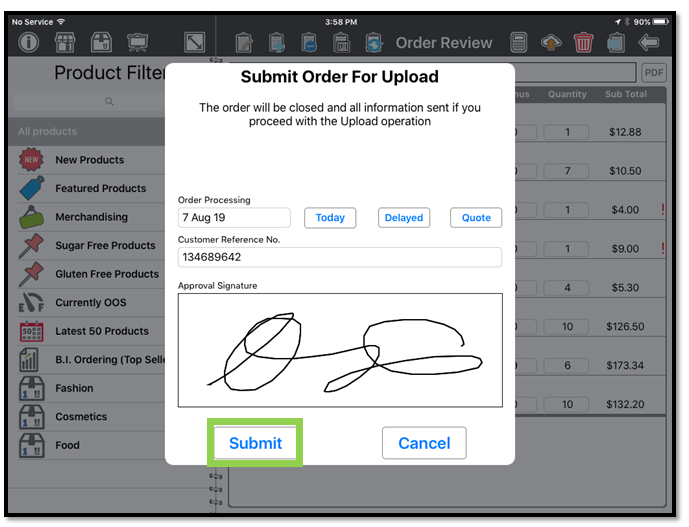
Tap the
capture button
to take the
desired picture, then tap the
home button
and re-open
the Inzant Sales Plus App.
Return to your
order review
screen and tap
the “Notes”
icon shown.
Tap in the box to start typing. Tap Done when finished.
Now Select the
Images Button.
When this screen
appears tap on one
of the plus button to
select your desired image.
Once you have
attached your
image/s tap
this icon to
return to the
“Order Review”
screen.
Now the desired
image/s have
been attached.
The order can
now be uploaded
as normal by tapping the 'Upload to Cloud”
icon.
Complete the order upload process as per normal, and submit the interaction when you are finished with the sales call. The image will be visible in the Inzant Sales Management Portal (by admin staff)
Related Articles
Inzant Sales iPad - Ordering
The link below will walk you through placing an order on the iPad. Topics include: https://youtube.com/playlist?list=PLpk7RKJTyAWDzjxuGHkaQ3pdQEdzVKd4H 1. Dashboard and Quick links 2. Starting an order in basic order mode 3. Starting an order ...Adding and Editing Products using the Management Portal
This guide provides information on Adding & Editing Products in the Inzant Sales Management Portal. Firstly you'll need to be logged into the Inzant Sales management / admin portal. Adding a Product The quickest way to Add a new Product is to use ...Taking an Order using Product Image Campaigns
This Quick Help Guide shows you how to take an order using the product image presentation mode on the iPad. Tap the 'Retailer' Icon Find the required Retailer using the filters or search on Suburb or Name. If you are using the 'Call cycle' filters ...Barcode Scanning Ordering using the iPad Device Camera
To use the iPad device camera for barcode scanning you first need to ensure that your system is enabled for barcode scanning, as well as ensuring that you’ve configured the default barcode scanning method to be “Device Camera”. See a quick guide on ...StockCount Order Mode - Stock Level Ordering
The StockCount Order mode allows for "Levels" to be setup for each and every customer, for all items they stock from you. You can then simply use this default "Level" to do quick and simple reordering in this order mode. Important Note: Please be ...
Popular Articles
Home Screen and Navigating the System
The Home Screen The home screen is the start up screen for the App. It contains links to all the other major screens and provides some KPI information and access to your schedule. In this article we will discuss all the links so you can navigate ...Editing a Retailer
This article describes the process of editing a retailer. More detailed information on retailer information can be found at the following article (Retailer Detail Screen) To Edit a Retailer touch 'Retailers' on the left of the Home Screen. Touch the ...Quick Guide Reporting - Customer Website Access Status
To get a list of your existing Retailers & Contacts with the state of their website access you can run a simple report from the Management Portal Reporting Module Click on Reporting in the Side Bar Menu to see the available reports. Click the Website ...Master and Variation Products
Inzant Sales supports Master and Variation products. these products appear in the App slightly different to normal products. This article describes how Master and variation products are displayed in the App. When viewing product lists, on the Product ...Creating a Retailer
This article provides a short walk-through tutorial on the steps required when creating a new Retailer Using the Inzant Sales app. To Create a New Retailer touch 'Retailers' on the left of the screen. You will now be able to view a list of previously ...
Recent Articles
End to End Video Guide on Using Smart Catalogues
We've put together a pretty comprehensive video on using Smart Catalogues here, which covers the salesperson user experience (and how to edit that if you wish), how to create the PDF, and then how to create the smart catalogue in Inzant Sales. If you ...Management Portal - Adding a Pricing Rule Walk Through Video
Watch the linked video as we walk through creating a new pricing rule, set conditions for discounts, select products, choose applicable price lists, and schedule the rule for auto-publishing. Check out the detailed steps and explanations below to ...Performing a Hard Reset on an iPad
Adding a Favourites List to a Retailer
In this video, I will show you how to add a favourites list to a retailer. I will guide you through the steps, including selecting the retailer, navigating to the favourites section, and adding a list. I will also explain how to choose the contact ...Accessing and Managing Favourites Lists
In this video, I will show you how to access and manage your favourites lists on our platform. I will guide you through the steps to access your favourites list, apply filters, and view specific categories. Additionally, I will demonstrate how to add ...